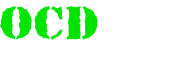HP Tuners MPVI
Before you start
Make sure you are running the latest version of the HP Tuners VCM Suite BETA. If you need to download this, you can find the link here.
What you need
Laptop
How to get the infolog
1. Plug your MPVI device into you vehicle and hook it up to your laptop.
2. Open up the VCM Suite BETA and select the info icon located on the top task bar. It is the last option, and is a blue circle with a "i" in it.
3. Inside the tab that opens, click the info button again.
4. Once all your info has populated, click the save button located next to the info button. Save it to your computer, and send it to us when you order your tuning.
Video tutorial
To watch this process step-by-step, click here.
Before you start
When you read a vehicle, you are transferring calibration information from the control module(s) in your vehicle to VCM Editor. The read process will automatically detect the presence of relevant VCMS in the vehicle and read them all in sequence. The various status messages and the progress bar give information about the current state of the read.
It is not possible to harm any of the vehicle's control modules during the read process. If communication is lost, the program will automatically reset the module. It will then prompt you to correct the problem and/or try again.
What you need
Read Procedure
1. Connect your HP Tuners interface device to a laptop with VCM Suite installed. Then, connect the device to the vehicle's OBD-II diagnostic port.
2. If VCM Scanner is already open, close it before proceeding.
3. Open or Re-Open VCM Editor.
4. If a tune file is open, close it by selecting File > Close in the menu bar.
5. Turn the vehicle ignition to the ON (or RUN) position, but do not start the engine. NOTE: Some vehicles require special procedures to be put in the correct state.
6. Make sure the doors are closed and all accessories are turned off.
CAUTION: Do not use any vehicle accessories, including the door locking mechanism while the vehicle is being read.
7. In VCM Editor, select Flash > Read Vehicle.
8. The Vehicle Reader window appears. Wait 10 to 15 seconds.
9. Click the Read button.
10. Allow VCM Editor to read the vehicle controllers until the status bar indicates the read is complete. NOTE: During the read, the instrument panel may briefly display all sorts of indicators anderror messages and some accessories may appear to turn on and off randomly. This is normal. NOTE: For vehicles with multiple VCMS (for example: LS2 A4 vehicles), there is a 15-secondpause between reading each module.
11. Turn off the ignition and unplug the interface cable.
12. The file will automatically open in VCM Editor.
13. If this is the initial read of the stock controller, we strongly recommend that you save (and backup) the file before any modifications are made. You may wish to restore your vehicle to the stock tune at a later date.
Video tutorial
To watch this process step-by-step, click here.
SCT X4
Quick start
Don't want to read all this? It took a long time to create for you, but that's fine. I get it. Here is a QuickStart Guide and Video Tutorial for tuning your vehicle with the SCT X4.
Before you start
If you were sent a LOAD FIRST file, it must be flashed before the tune.
Make sure your X4 device is up to date, download "device updater" and install it on your computer.
Click here for Device Updater.
Plug the SCT Device into your computer and check for updates
What you need
Laptop
Tuning Procedure
1. Download the Tune File onto your laptop and save it in a folder or somewhere you know where it is.
Note: Skip to step 3 if your device came preloaded!
2. Click LOAD CUSTOM TUNE button on the Device Updater App and this will open the next page. Hit Browse and find the file(s) you've saved on your computer. This will drop them into the left window on the screen. Hit the arrow to drag them into the right window. Click Program on the bottom and this will load the custom files onto the device. Once you are done you can unplug the device and connect to truck.
Note: On 6.7L Powerstroke trucks using an X4, please connect tuner to truck first and hit Vehicle Info, it will prompt you to turn key on etc, once it is completed it will show your VIN etc. Once that screen pops up you can disconnect from truck.
3. Load the tune onto the truck, press Program Vehicle and when prompted select one of the custom tunes and follow the prompts on the screen to load. It is easy to miss the step where you select the custom tunes and you will accidentally load in a preloaded tune. This will let the truck only have one start and then it won't start again. This isn't a problem, but you will need to go back through and load the correct custom tune.
Quick start
Watch the video instead of reading here.
Before you start
Make sure your vehicle is turned off, and plug in your SCT X4 to the OBD2 port. Once you have done both of these steps, we are ready to start.
What you need
Procedure
1. Navigate to the Main Menu screen on the X4.
2. Use the arrows to scroll down to the Vehicle Info option and select it.
3. Follow to prompt on screen and start your vehicle. After waiting 4-5 seconds, hit continue.
4. In this section you will find the ECU and TCU Strategies.
Quick start
Here is the Video Tutorial for returning your vehicle to stock with the SCT X4.
Before you start
Connect the device to your vehicle’s OBD II service port using the OBDII cable provided in the packaging.
What you need
Procedure
1. With the unit powered on and connected to the vehicle, highlight and select the “Program Vehicle” option.
2. You will next see the “Street Use Notice” disclaimer, here you will be able to highlight and select “Return to Stock” at the bottom of the screen.
3. Depending on your device settings you may be prompted to “Turn Key On”. If so, please turn the ignition key to the “On” position but do not start the vehicle, Select “Continue”.
4. Select “Continue” again to confirm you would like to return the vehicle back to stock.
5. The next screen, possibly two, will differ between vehicles. You will be prompted to “Turn Key Off” and/or “Turn Key On”. It’s important here to follow the prompts from the device.
6. The device will now upload the original file saved from when you tuned the vehicle (“Stock File”) back into the vehicle.
7. After this is complete the device will display a “Download Complete” screen. You can now turn the key to the off position. For GM vehicles you may see a “Power Down ECU” screen while the vehicle completes some power-down procedures.
8. You have now successfully returned your vehicle to Stock.
Before you start
Make sure your vehicle is turned off, and plug in your SCT X4 to the OBD2 port. Once you have done both of these steps, we are ready to start.
What you need
Procedure
1. From the Main Menu select Device Info
2. Here you will find the devices serial number
Important
An unlock should only be purchased when:
- Your device is either married/installed on a vehicle that you are no longer able to return back to stock due to not having the vehicle anymore.
- You bought a used tuner that was locked.
- Your device is out of the five-vehicle unlocks.
Remotely unlocking your device does not add any additional features to your device.
Note: This service is non-refundable and this service is not available in the state of California.
Before you start
If you have a 7015 (Ford Device) then please follow the instructions below. If you have any other X4 part numbers then please contact our sales department to purchase the unlock and obtain an RMA for the device to be sent in to be unlocked.
What you need
Window PC
Procedure
1. Open the Device Updater on your Windows computer.
2. If you do not have the Device Updater, click here
3. Plug the device in and then click on "Automatically Check for Updates." This option will appear on your PC, not the device itself.
4. Once the update has finished your device is unlocked and ready to be used again.
NOTE: The unlock must be done using a Windows PC. You may not use wifi to unlock the X4.
EZ LYNK Auto Agent
What you need
Phone with internet connection/bluetooth
Procedure
1. Download & Install the Auto Agent App. The AutoAgent app is available for most mobile devices. It may require that your mobile device has been updated to the most recent OS.
2. From the Auto Agent app, select ‘create an account’. You will need to verify that your email address is valid upon creation.
3. Turn your key all the way over to the run position without starting the vehicle. This will boot your vehicle’s engine computer allowing the Auto Agent to communicate with it. If you have a push-to-start vehicle, you should press the ‘Start’ button till it is in the run position. DO NOT START THE VEHICLE
4. With the key in the ‘Run’ position, plug your AutoAgent into your vehicle’s On Board Diagnostics OBDII port. You can verify that it has booted correctly when you see that a blue and green light is illuminating from the device.
5. Navigate to the WiFi settings of your mobile device and select the ‘EZLYNK_####’ network. A check mark will appear next to the network name when you have successfully connected. The Auto Agent also allows you to connect via Bluetooth.
6. After you’ve successfully connected, you can navigate back to the Auto Agent app. You should now be able to see your vehicle gauges. It's time to link your device with your technician. Under the 'Technicians’ menu, on the top right corner of the app select ‘+’ then enter the email of the technician you have selected for tunes. For us it will be sales@ocdiesel.ca.
Proceed to the second step of the lynking process by entering all vehicle modifications done to the truck in order for the correct tunes to properly be built.
7. After your vehicle has been linked, you’re ready to install your custom tunes. Navigate to ‘Vehicle’ > ‘ECU Profiles’. Here you can view the list of tunes that are available to you for your application. Tap the ‘cloud’ button to download your desired tune, then select ‘Install’ and follow the prompts to complete the programming steps.
EZ LYNK Engine Tuning Abbreviations:
- SOTF - Switch on the fly (If the Vehicle is equipped with a switch)
- FT/FTP- Fuel Temp SOTF Switch
- CAC - Charge Air Control SOTF Switch
- LBF - Low Boost Fuel
- RUMBLE - Rumble Idle Sound (VGT Turbos Only)
- HISS - Hiss Idle Sound (VGT Turbos Only)
- Em.on - Emissions On Tuning / Em.off - Emission Off Tuning
- MODVGT - Modified VGT Turbo
- NONVGT - Non VGT Turbo / Fixed Vein Turbo
- 4IN - 4 Inch Intake (Stock)
- 5IN - 5 Inch Instake
- CP3 - CP3 Pump Conversions
EZ LYNK Transmission Tuning Abbreviations:
- KAM Reset - Load this tune first prior to installing any modified trans tuning files (FORD)
- LSP - Low Shift Points
- SSP - Standard Shift Points
- RSP - Raised Shift Points
- HSP - High Shift Points
EZ LYNK Alternative Abbreviations:
- ST – Single Fuel Tank
- DT – Dual Fuel Tank
- SRW – Single Rear Wheel
- DRW – Dual Rear Wheel
- MAN – Manual Transfer Case
- ELEC – Electric Transfer Case
EFILive AutoCal
What you need
Laptop
Read Procedure
1. Hook up your vehicle to a battery charger
2. Connect your AutoCal device to the OBDII port and your laptop
3. Launch the EFILive Program
4. Place the vehicle in accessory mode. To do this turn the key to the ON position, but do not start the engine
5. Go to the Tune tab in the EFILive Program
6. In the "Read" tab, choose "Auto Detect"
7. Click on "Read"
8. Follow the instruction to turn off the vehicle and wait for the countdown
9. Save your stock read file by clicking the save button at the bottom of the screen
10. Email your read file to service@ocdiesel.ca
EFILive Error Codes
If you are experiencing an error on your AutoCal device it can be for a number of reasons. It is worth noting that there are multiple fixes for each error code, and they aren't all necessarily one-size-fits-all solutions.
That being said, we do have an EFILive Error Code resource available here so you can reference the error codes.
If you purchased your AutoCal or tunes files from us, you will have support available from our tuning desk. To access support, please submit a Tuning Support Ticket.
MM3 Touchscreen Tuner
Before you start
This allows your custom tuner to write tunes that can be flashed to your truck.
This process WILL NOT alter your truck in any way, it will operate normally afterward.
What you need
Read Procedure
1. With the vehicle in accessory mode (Key on/Engine Off) from any gauge screen, tap anywhere on the screen
2. Press “Main Menu"
3. Press the “ECM” button
4. Press the next “ECM” button
5. Press “Get Stock File For Truck”. Now you should see a pop-up saying "Get UDC file "" was successful.".
6. Next place the SD card in your computer using the included Micro-SD to USB adapter and open your email. Using the “attach” button in your email (typically a paperclip icon):
- Navigate to the SD card
- Open the custom folder
- Open the stock folder
7. Now you will see the following file:
- For an MM3 Tuner will be called “STOCK.MM3”
- For a Smarty Touch tuner it will be called “UDCStock.s2g”.
(You will notice an incorrect date associated with the file; this is normal.)
Note: the files mm3.mmu and mm3.sgn (for MM3 customers) OR smarty2g.iap and smarty2g.sgn (smarty touch customers) are not the stock files! Sending anything other than “stock.mm3” or “UDCStock.s2g” will DELAY delivery of your tunes.
8. Once you have got the file, attach it to your tuner order form or submit it to service@ocdiesel.ca.
Other
What you need
2018-2022 Cummins 6.7L Bypass Cable
How to install the cable
1. Twist the tan and yellow wires so that there is at least one twist every two inches.
2. Carefully, remove the OBDII connector from the dash by depressing the tabs on the sides.
3. Remove the two grey pin retainers from the back of the connector.
4. One at a time, remove & replace the yellow and brown wires from locations 6 & 14. For a 2018 truck, replace the yellow with yellow and the brown with tan. For the 2019-2022s, replace the yellow with tan and the brown/green with yellow. No matter the wire colors, the pins go in 6 and 14.
Note: If you install the cable and can’t connect to the truck, try swapping the wires.
Another Note: A 1.5mm wide flat terminal release tool or a pointed sewing needle works for removing pins.
5. Reinstall the two grey pin retainers.
6. Locate the green “Star” connector above the parking brake. For 2018 plug the harness into any empty space, for 2019-2022 plug the harness into the fifth position from the left at the bottom.
7. Cover & insulate the pins you removed from the OBDII connector.
8. Reinstall the OBDII connector into the factory location.
Notes
This cable is meant to be installed and left in the vehicle, NOT intended to be uninstalled and re-used. Once installed, the OBDII will still function normally.
The Cummins Bypass Cable (also known as the Security Gateway Module Bypass cable) can be used in the following scenarios and with multiple platforms: flashing a tune, changing the tire size, adding an aftermarket remote start, using a Snap-on or other OBDII scanner, or adding AMP Steps
The locations are much easier to see with images. Please click here to view the full article with photos.